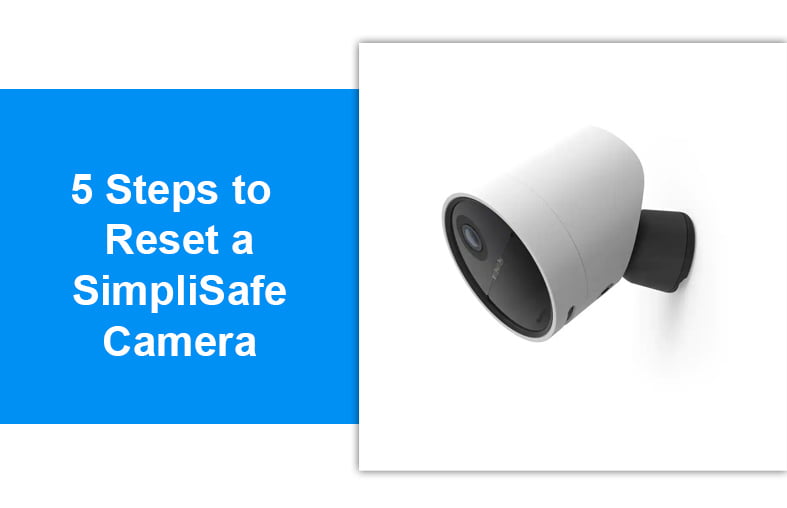Navigating the world of home security cameras is both empowering and exciting. Recently, I found myself facing a perplexing situation with my SimpliSafe camera. Despite its reliable performance, I encountered a scenario that led me to seek out a solution – how to reset the camera. After some research and trial, I discovered the steps to reset my SimpliSafe camera effectively. If you find yourself in a similar situation, fret not. Let me share the steps I learned to reset your SimpliSafe camera and restore its functionality.
When Should You Reset Your SimpliSafe Camera?

When deciding when to reset your SimpliSafe camera, it largely depends on the issue you’re trying to address. If you are attempting to connect the camera to your Wi-Fi network or need to change ownership of the unit, restarting or factory resetting your camera can be done. Restarting is a soft reset, which will maintain your current settings. At the same time, factory resetting is a hard reset and will remove any custom settings and completely bring the device back to its original condition.
A factory reset should only be done in very specific situations as it has serious consequences that can’t easily be undone. You may lose all previous configurations, such as motion detection zones or changes you made since setup. It would also disconnect the device from any existing home Wi-Fi network, making reconnection necessary. To avoid this drastic measure, it may be possible to troubleshoot an issue simply by restarting the camera first, but when neither option improves performance, then resetting may become unavoidable.
You May Also Like: How to Fix a Byron Doorbell?
Reset vs. Restart: The Difference
| Aspect | Resetting | Restarting |
|---|---|---|
| Purpose | To return the device to its default settings | To refresh the device without changing settings |
| Effect | Clears custom configurations and data | Temporarily stops and starts the device |
| Data Loss | May result in data loss | Typically no data loss |
| Usage Scenarios | When the device is malfunctioning or misconfigured | When the device is slow or unresponsive |
| Outcome | Device settings and data are reverted to default | Typically, no data loss |
| Examples | Factory reset, hard reset | Soft restart, power cycle |
When to restart a security camera?
Restarting a security camera should be done when system glitches arise that make the camera’s performance suffer. System errors like frozen live feeds or app connection issues can usually be resolved by restarting the device. Restarting your security camera is a quick way to troubleshoot these common issues without going through more complex repairs.
Additionally, it’s important to keep the firmware of your security camera always up-to-date and reconfigure any settings after restarting your device to get the best performance from it. Regularly updating your camera will ensure better performance and faster problem resolution if glitches occur. Doing so will also prevent potential problems from arising in the future as newer versions come with updated features and bug fixes for an even smoother operation.
Related Post: Does SimpliSafe Work with Google Home
Steps to Reset a SimpliSafe Camera:
Step 1: Turn Off the Camera
Begin by disconnecting the camera from its power source. If it’s battery-operated, remove the batteries.
Step 2: Perform a Factory Reset
Locate the reset button on your camera; you’ll usually find it on the back or bottom. Press and hold this button for about 20 seconds, then release it. This action will initiate a factory reset, erasing all personalized settings, including Wi-Fi details and custom motion zones.
Step 3: Restore Power to the Camera
After completing the factory reset, reconnect the camera to power. Plug it back in or insert fresh batteries if applicable.
Step 4: Re-establish Connection with the SimpliSafe App
Once the camera powers up again, reconnect it to the SimpliSafe app. Open the app and access the camera settings. Choose “Add Device” and follow the on-screen instructions to link your camera to the app.
Step 5: Test the Camera
To ensure proper functionality, perform a camera test. Verify that the live feed is working as expected. If you encounter any problems, try resetting the camera or contact SimpliSafe’s support for further assistance.
Installation After the Reset
Installing a SimpliSafe Camera after resetting it takes a few easy steps. First, open your SimpliSafe Home Security App and select the “Camera” option from its main menu. Select the camera model you want to reinstall, then tap on the gear icon at the bottom-left corner. This will allow you to “Add New Camera” – click on this and press “Next” to start setting up your newly refreshed equipment.
SimpliSafe makes installing and reinstalling your camera incredibly easy. Once the gear icon has been clicked, prompting you to choose if you want to add a new or existing camera – it’s smooth sailing from there. The app will guide you through all the necessary steps for completing the installation process – such as connecting to Wi-Fi, permitting notifications, etc. Within minutes, your camera should be back up and running in top condition!
Also, Learn About: Does SimpliSafe Work with Nest?
Steps to Restart a SimpliSafe Camera:
- Pause Recording: If your camera has a recording schedule, pause it to prevent any recordings during the restart process.
- Power Off: Turn off the camera by unplugging it from the power source or removing its batteries, if applicable.
- Wait: Allow the camera to remain powered off for at least 10 seconds. This gives it time to shut down fully.
- Power On: Plug the camera back into the power source or insert fresh batteries if it’s battery-powered.
- Wait for Boot: Give the camera a moment to boot up. This typically takes a minute or two. You might notice indicator lights or sounds indicating that the camera is initializing.
- Check Connectivity: Verify that the camera is properly connected to the Wi-Fi network and any associated devices. If needed, follow the manufacturer’s instructions for connecting the camera.
- Test the Camera: After the restart and the camera is connected, test its functionality. Check if the live feed is working as expected and if any scheduled recordings resume.
- Resume Recording (if applicable): If you paused the recording schedule in Step 1, remember to resume it if desired.
Restarting a camera can often resolve minor glitches or connectivity issues. If problems persist after restarting, consider contacting SimpliSafe’s support for further assistance.
How Do I Reconnect My SimpliSafe Camera To Wi-Fi?
The first step in reconnecting your SimpliSafe camera to Wi-Fi is ensuring that your Wi-Fi network is operating correctly. Before reconnecting your camera, check if other devices can connect to the network. Once you have established that all works as expected on the Wi-Fi network side, you want to ensure the camera is within range and powered on.
After confirming these details, it is time to reset your camera back to its default settings. This can be done by pressing and holding the reset button at the back of the device for 10 seconds. Be sure not to follow any other instructions during this process, or else you may cause harm to or damage the product. Once all this has been done, your SimpliSafe camera should be ready for set-up with its original settings restored, meaning it can reconnect to your Wi-Fi network without any issues.
Frequently Asked Questions
1: How do I reset my SimpliSafe camera?
To reset your SimpliSafe camera, locate the reset button on the device. Press the reset button for 5-10 seconds until the yellow light blinks. Once the light turns solid white, release the button to complete the reset process.
2: Why would I need to reset my SimpliSafe camera?
Resetting your SimpliSafe camera can help resolve various issues, such as connectivity problems, camera offline status, or if you want to restore it to factory settings.
3: How do I perform a soft reset on my SimpliSafe camera?
To perform a soft reset, simply disconnect the camera from its power source for a few seconds, then plug it back in. This can help troubleshoot minor issues and bring the camera back online.
4: Can I reset my SimpliSafe camera through the app?
No, you cannot reset the camera through the SimpliSafe app. The reset process must be done manually using the physical reset button on the device.
5: What should I do if a soft reset doesn’t solve the problem?
If a soft reset doesn’t resolve the issue, try performing a factory reset. To do this, locate the gear icon in the SimpliSafe app, select the camera you want to reset, and choose the “Factory Reset” option. Keep in mind that a factory reset will erase all the camera’s settings and restore it to its original state.
Conclusion
Resetting a SimpliSafe camera is a relatively simple process that can help resolve various issues. To do this, locate the reset button on the device and press and hold it for about 5-10 seconds until the yellow light starts blinking. If this doesn’t work, try performing a soft reset by disconnecting and reconnecting the power source. You can perform a factory reset through the SimpliSafe app if all else fails.